3DCGにおけるレタッチは、作品のクオリティを飛躍的に向上させる重要なステップです。モデリングやテクスチャリングなどの制作工程を経て、完成した3Dモデルには細部までこだわりを持って仕上げられたはずですが、そのままではまだ完璧ではありません。レタッチの力を借りることで、モデルの表現力やリアリティをさらに引き出し、視覚的な魅力を高めることができます。本記事では、After Effectsを用いた素早く簡単なレタッチであなたの3DCG作品をさらに輝かせる方法を紹介します!
この記事のレベル
| 初心者 | (3.5) |
| 重要度 | (4.5) |
| 難しさ | (3.0) |
キャラクターなどの1つのものをレタッチする
1.まずはレタッチしたい画像を用意しましょう!ここで選ぶ画像は未レタッチのものやAOvsなどで
少しいじったものなどなんでも大丈夫です。
(背景などをレタッチする場合は4.から試してみてください!)

2.キャラクターなどをレタッチする場合はまだポージングを付けたりしていない場合はつけましょう。

3.よりよく見せるために背景となる合いそうなフリー画像を用意しましょう。
選ぶ画像の画質などはあまり気にしなくていいです!

今回、自分はキャラクターの雰囲気と合いそうなこの画像を使います。
これまで揃えれば後はAEで簡単な作業をするだけです!
4.Aftereffectを開いて背景画像とレタッチしたいモデルの画像を読み込みます。
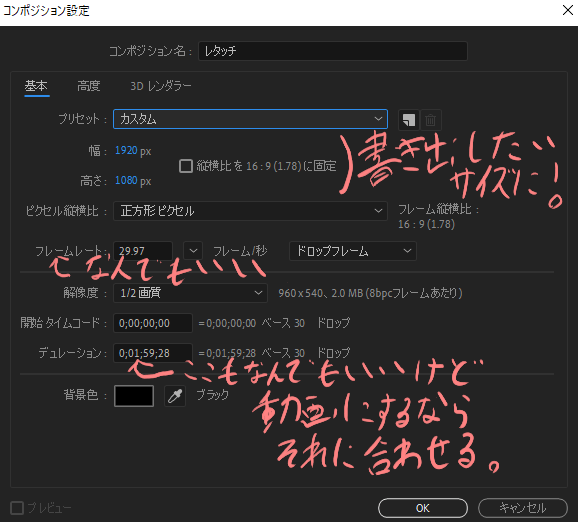
コンポジション設定は画像の通りにやってもらえればいいですが
特に決まりとかはないのでデフォルトのままでもいいです!
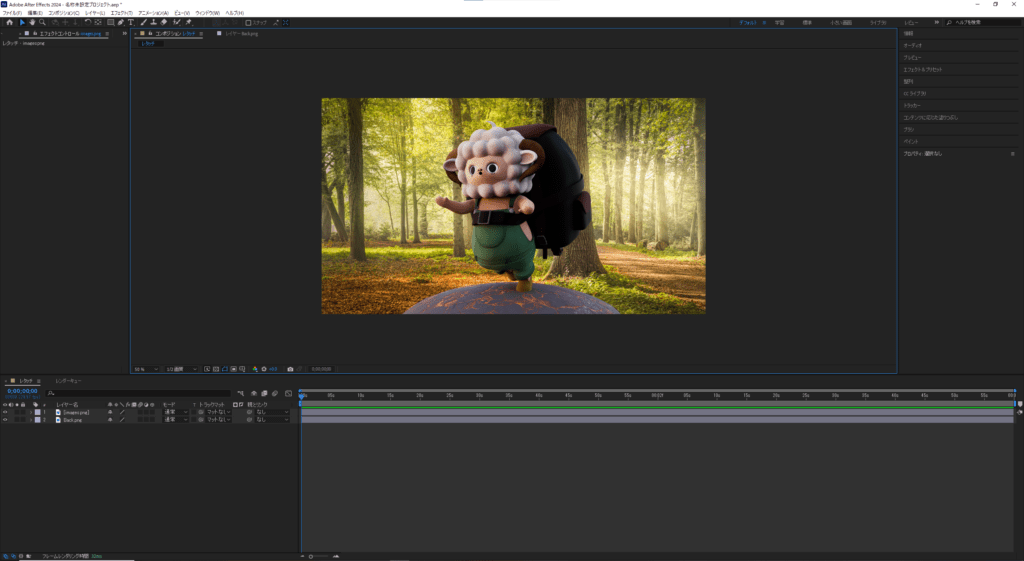
そして準備した画像を読み込ませましょう。
5.調整レイヤーを追加してLumetriカラーを追加する。
Ctrl+Alt+Yか新規→調整レイヤーから調整レイヤーを作成します。

画像の様な状態になればOKです!
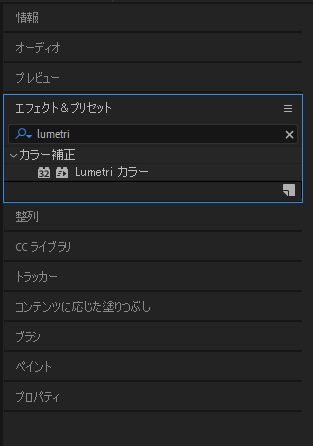
そしてこの調整レイヤーにエフェクトからLumetriカラーを調整レイヤーにドラッグ&ドロップで追加しましょう。
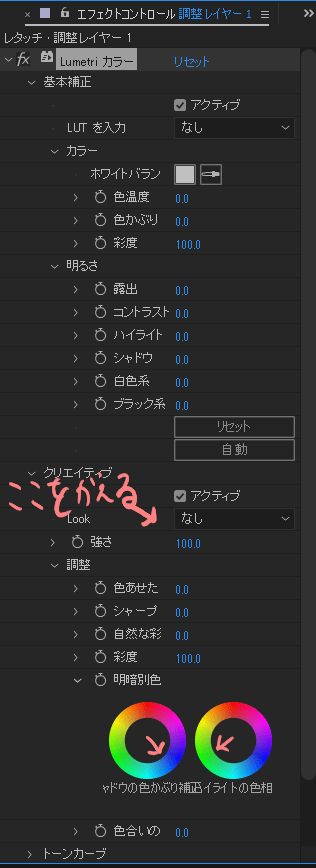
そしてエフェクトコントロールのところから
クリエイティブ→Lookのところを画像に合うフィルターに変更します。
そして「明暗識別」のカラーサークルのシャドウを青い方へハイライトを緑の方へ少しだけ引っ張りましょう!これで書き出しをしてみましょう。

そして書き出すとこのような感じになります。今回自分は少し映画っぽい感じにするためにレターボックスの様に上下に黒の平面を追加で配置して書き出しています。
ここでLumetriカラーの基本補正とクリエイティブ内の色々な値をいじってみると面白いので
お好みに調節してみるのもおすすめです!
これで一応レタッチは完了です!ですがもう少しよく見せるための方法もあるので書き出し方法の後に
追加でやったらいいことをお伝えします。
6.書き出し方法
Shift+Ctrl+Sか上のコンポジション→フレームを保存→ファイルを押すと
レンダーキューにコンポジションが追加されます。

出力モジュールのところがPhotoshopシーケンスになっているのでこれをPNGシーケンスに変更し
出力先のところで保存したい場所を指定します。
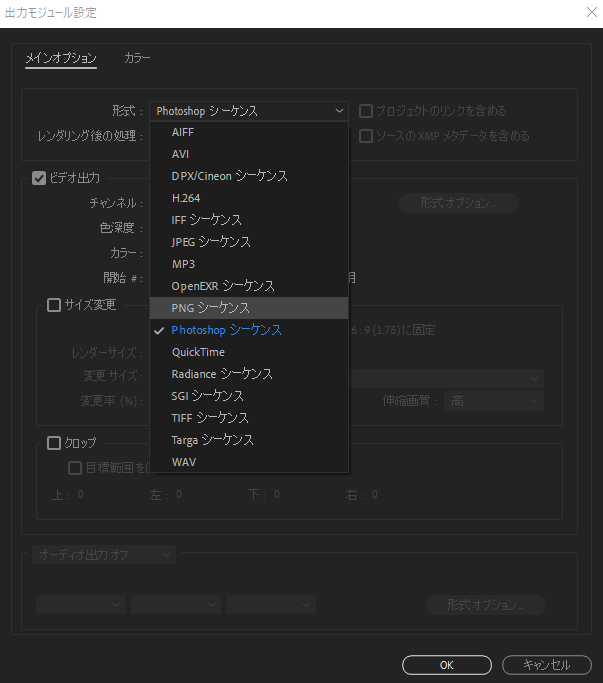
そして決め終わったらレンダリングボタンを押すと書き出しが行われます。
7.さらに良く見せるする方法!
まずは背景に選んだ画像にエフェクト&プリセットからブラー(ガウス)を適応させてブラーを
かけてみましょう。これによりメインのモデルをより強調させることができるようになります!
次にレンズフレアを入れてみましょう!
調整レイヤーを新しく作成しそこにエフェクト&プリセットからレンズフレアを適応させます。
そしてレンズの位置をお好みで調整してみましょう。

こちらがその2つを使ったものになります。
そしてレンズフレアを有料プラグインのものにすると下の画像の様になります。

Aftereffectに元々あるレンズフレアは自由度が低いので自分は有料のものを使っていますが、
無料でもレンズフレア素材などと調べれば色々出てくるのでそちらを使ってみるのもいいかも?

この画像はレンズフレアはないですが新しい調整レイヤーにエフェクト&プリセットからカートゥーンを追加したものです。アニメっぽさをより出せるのでこちらもキャラクターなどをレタッチしたい際はぜひ使ってみてください!


コメント