MayaでFBXファイルを正しくエクスポートするには、適切な設定や事前準備が必要です。本記事では、MayaのFBX書き出しに関する基本設定、エラー対策、アニメーション付きモデルの出力方法、Unityとの連携方法まで詳しく解説します。これを読めば、スムーズにFBXエクスポートを成功させることができます。

FBXは色々なCGソフトで使えるとても便利なデータ形式なのでこの記事でMAYAでFBXを書き出す方法や注意点を抑えていきましょう!
この記事のレベル
| 初心者 | (4.5) |
| 重要度 | (4.5) |
| 難しさ | (2.0) |
目次
1. MayaでFBX書き出しを成功させるための基本設定


1-1: FBX書き出し前に確認すべきMayaの初期設定
FBXを書き出す前に、以下の初期設定を確認しておくことが重要です。
- ユニットの設定を適切に調整する
- Mayaのスケール単位が、エクスポート先のソフトウェア(UnityやUnreal Engineなど)と一致しているか確認します。
- FBXプラグインが有効になっているか確認
Windows > Settings/Preferences > Plug-in Managerからfbxmaya.mllを有効にします。
- シーンスケールの最適化(フリーズをかける)
Modify > Freeze Transformationsを適用して、正しいスケールで書き出されるようにします。
- 余計なヒストリーを消す
- 余計なヒストリーを削除し、シンプルなデータ構造にすることでエラーを防ぎます。



書き出す前の注意点としてよく忘れがちなのがスケールを合わせる所なので個々の部分は特に注意しましょう!
1-2: 適切な書き出しオプションを選択する方法
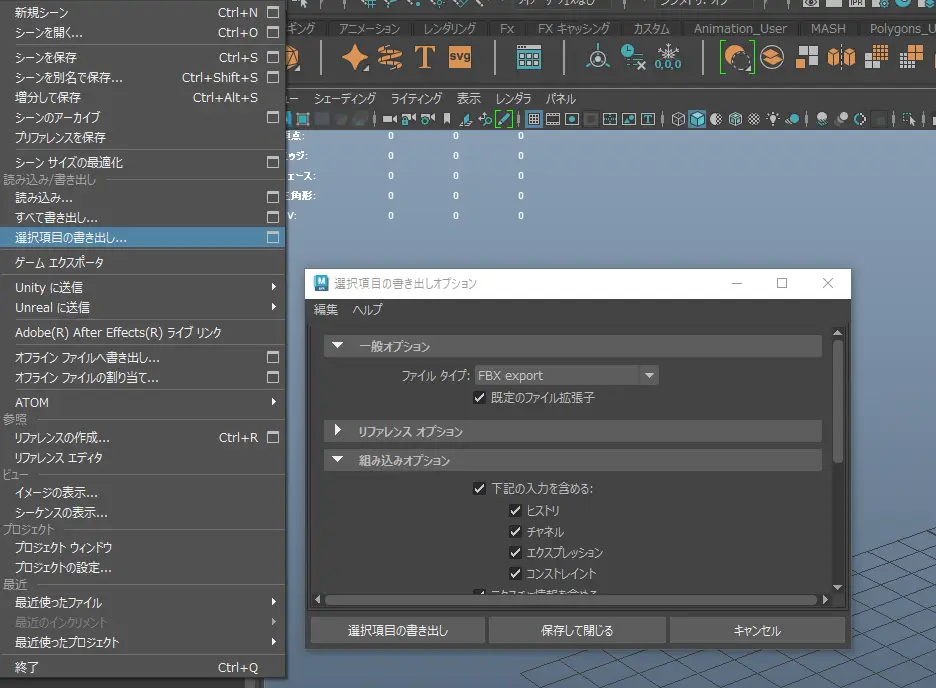
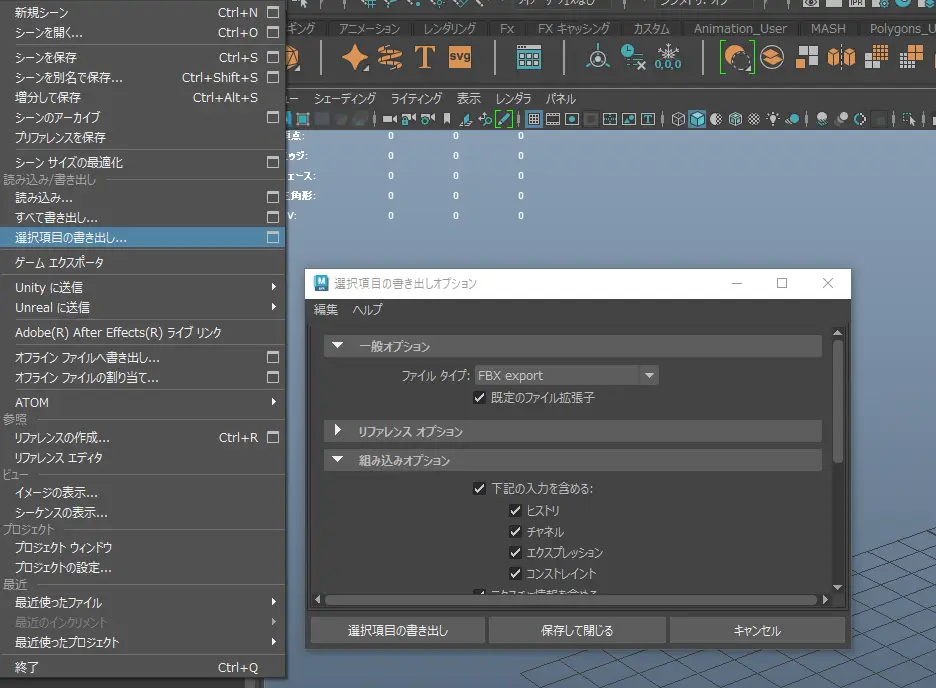
MayaのFBXエクスポートオプションを適切に設定することで、互換性の問題を防ぐことができます。
- 使用するアプリケーションに適したプリセットを選ぶ
- Unity用なら「Unity」、UE用なら「Game Engine」プリセットを活用します。
- ジオメトリの正しい設定
- 「Smoothing Groups」「Tangent Space」などを適切に有効化します。



オブジェクトだけを書き出したいけど設定とかが設定が面倒くさいときは場合は普通にFBXで書き出すだけでも大体何とかなりますよ!
1-3: FBX形式でエクスポートする際の注意点
- ポリゴン数を最適化する
- 必要以上に細かいメッシュは減らし、適切なLODを設定します。
- テクスチャパスの確認
- テクスチャファイルが相対パスになっていることを確認し、エクスポート後も適切に参照されるようにします。
- 階層構造を整理する
- シーンのアウトライナで不要なノードを削除し、クリーンな階層構造を維持します。
2. FBX書き出し時のよくある問題とその解決方法


2-1: FBX書き出しができない場合の対処法
- エラーメッセージの確認
- Mayaのスクリプトエディタでエラーの詳細をチェックし、問題の原因を特定します。
- プラグインの再読み込み
- FBXプラグインを一度無効にしてから再度有効化することで、問題が解決することがあります。
2-2: テクスチャが反映されない原因と直し方
- テクスチャパスの修正
- テクスチャの参照先が正しいか、相対パスになっているか確認します。
- ベイク処理を適用する
- プロシージャルテクスチャを使用している場合、ベイクしてからエクスポートします。
2-3: エラーや落ちる場合のMaya設定の見直し
- 仮想メモリの最適化
Preferences > Displayで「Parallel Evaluation」を有効化してパフォーマンスを改善します。
- シーンのクリーンアップ
Edit > Delete by Type > Non-Deformer Historyで不要な履歴を削除します。
3. アニメーション付きモデルのエクスポート設定
3-1: アニメーションのFBX書き出しに必要な準備
- キーフレームの確認
- すべての必要なキーフレームが適用されているかチェックします。
- 不要なアニメーションデータを削除
Graph Editorで不要なキーを削除し、データサイズを最適化します。
3-2: ブレンドシェイプやボーンを正しくエクスポートする方法
- ボーン構造の整理
- ボーン階層が正しく設定されているか確認し、不要なノードを削除します。
- ブレンドシェイプの適用順序の確認
- モデルの変形が正しく再現されるよう、適切な順番でブレンドシェイプを適用します。
3-3: 出力オプションでアニメーションを最適化する
- アニメーション圧縮の適用
- FBXの
Resample Animationを無効化し、キーリダクションを適用します。
- FBXの
4. MayaからUnityへのインポートをスムーズに行うコツ
4-1: Unity向けのFBXプリセット設定方法
Z-upからY-upへ変換する設定を適用
4-2: Mayaから出力したFBXのUVやテクスチャを確認する
- UVが正しく展開されているかを
UV Editorでチェック
4-3: Unityのインポート設定でMayaファイルを正しく読み込む
Import SettingsでNormalsをImportに設定
5. FBXエクスポートの最適なワークフロー
5-1: ワークフローを整理するメリット
- 作業の効率化
- 一貫した手順で作業することで、エラーを減らし時間を短縮できます。
- チーム作業の標準化
- 共同作業の場合、統一されたエクスポート手順を共有することでスムーズな進行が可能になります。
5-2: エクスポート前のチェックリスト
- 不要なオブジェクトの削除
- 使わないノードやオブジェクトを整理し、データを軽量化。
- トランスフォームの適用
Freeze Transformationsを適用し、回転・スケールをリセット。
5-3: エクスポート後の確認手順
- 他のソフトウェアで読み込んで検証
- UnityやBlenderで正しく表示されるか確認します。
- エラーログのチェック
Script Editorでエクスポート時の警告やエラーを確認。
6. より高度なFBX設定とカスタマイズ
6-1: FBXエクスポートの詳細オプション
- LOD(レベル・オブ・ディテール)
- 適切なLOD設定を行い、パフォーマンスを向上させます。
6-2: Pythonスクリプトを使ったエクスポートの自動化
- MayaのPython APIを活用
- エクスポート処理をスクリプトで自動化し、作業時間を短縮。
7. まとめ
FBXエクスポートの基本からエラー対策、高度な設定までを解説しました。正しい設定とワークフローを活用し、エラーを防ぎながらスムーズなエクスポートを実現しましょう。


コメント