Autodesk Mayaは、3Dモデリングにおいて非常に強力な機能を備えています。モデリング作業を効率的に行うためには、各種ツールや機能を効果的に活用することが重要です。ここでは、Mayaのモデリングに役立つ10のツールと小技を使用する場面ごとに分けて紹介します!
この記事のレベル
| 初心者 | (4.5) |
| 重要度 | (5.0) |
| 難しさ | (2.0) |
モデリングで役に立つツール
1. マルチカットツール
Mayaのマルチカットツールは、モデルに新しいエッジループを追加したり、既存のジオメトリを切断して新しい形状を作成するための強力なツールです。このツールは、モデリングプロセスをより柔軟にし、デザイナーがより正確にメッシュを制御できるようにします。
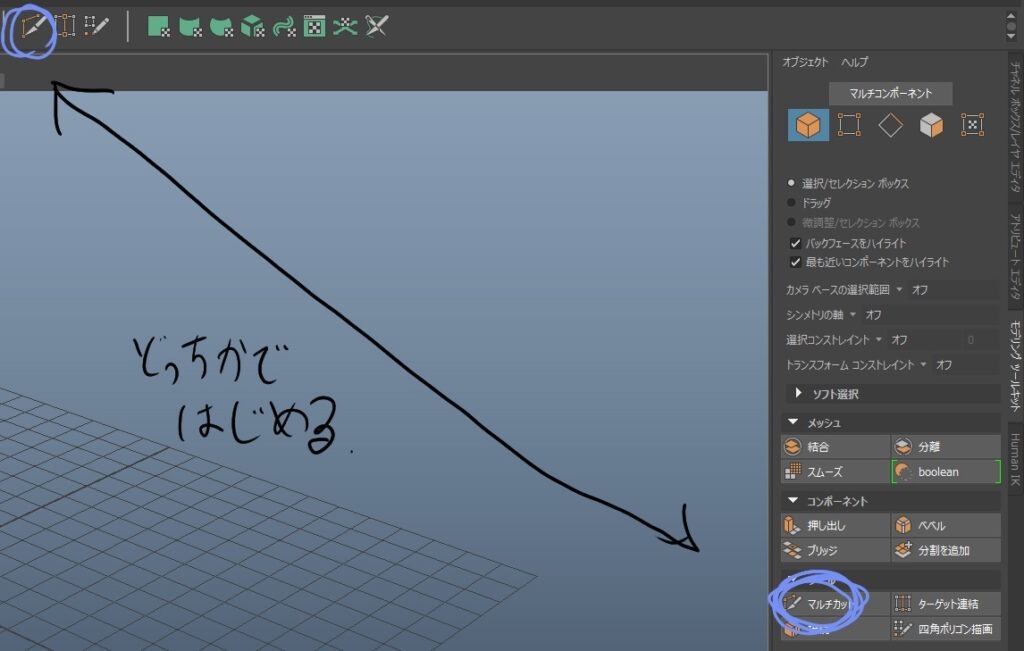
主な機能と利点
- エッジループの追加: メッシュに沿って新しいエッジループを追加し、モデルの詳細を増やすことができます。
- 直線カット: メッシュを直線で切断し、新しいポリゴンを作成します。
- フリーハンドカット: マウスを使って自由にメッシュを切断し、独自の形状を作り出すことが可能です。
- 精密なコントロール: スナップ機能を利用して、エッジ、頂点、またはグリッドに正確にカットラインを合わせることができます。
使用方法
- マルチカットツールの起動: ツールメニューから [Mesh Tools] > [Multi-Cut Tool] を選択するか、シェルフから直接アクセスします。
- カットの開始: カットを開始したい位置でクリックし、ドラッグしてカットラインを引きます。
- カットの終了: カットを終了する位置で再度クリックします。Enterキーを押すとカットが確定します。
- ツールの解除: カットが完了したら、右クリックメニューから [Multi-Cut Tool] を選択解除するか、他のツールを選択して終了します。
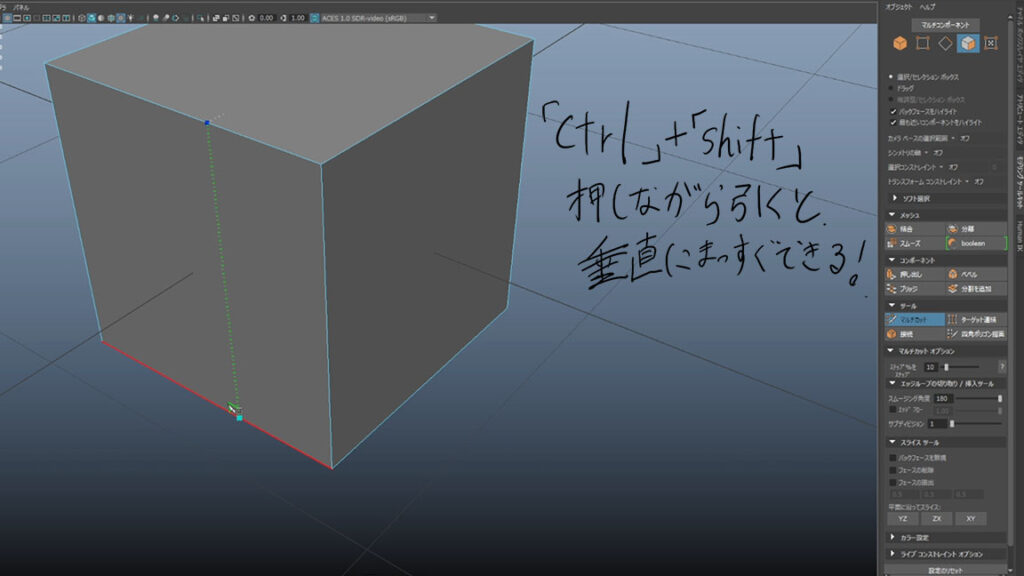
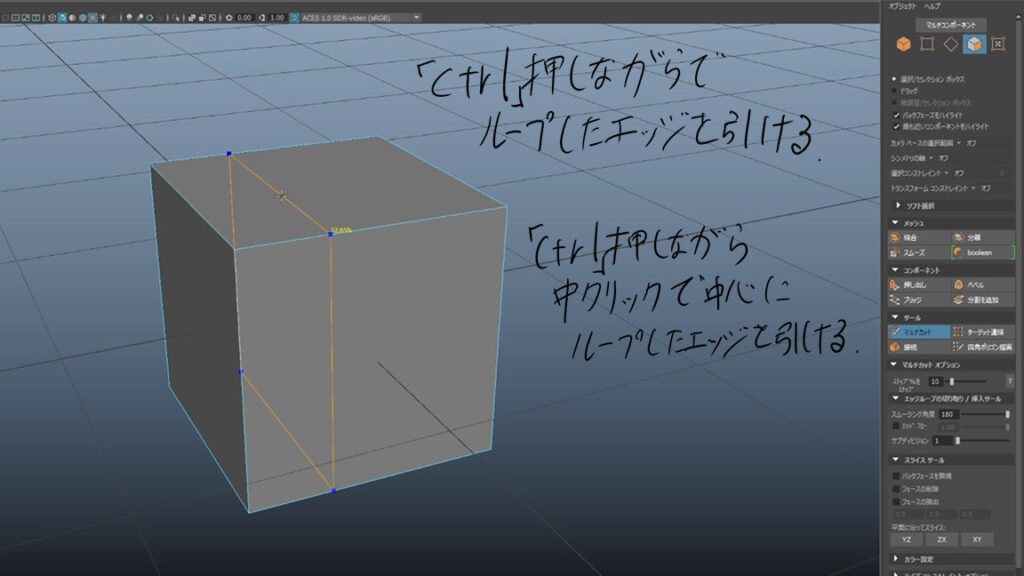
例
- ディテールの追加: キャラクターの顔に追加のエッジループを入れて、目の周りや口のディテールを強調します。
- 形状の変更: フリーハンドカットを使用して、オブジェクトの形状を自由に変更し、新しいデザインを試みます。
Mayaのマルチカットツールを使いこなすことで、モデリングの精度と効率を大幅に向上させることができます。モデルのトポロジーを改善し、よりリアルで複雑な形状を作り出すために非常に有効なツールです。
2. ターゲット連結ツール
Mayaのターゲット連結ツール(Target Weld Tool)は、メッシュの頂点やエッジを選択して、指定した位置に連結するための便利なツールです。これにより、モデルのトポロジーを整理し、不要な頂点やエッジを統合することができます。
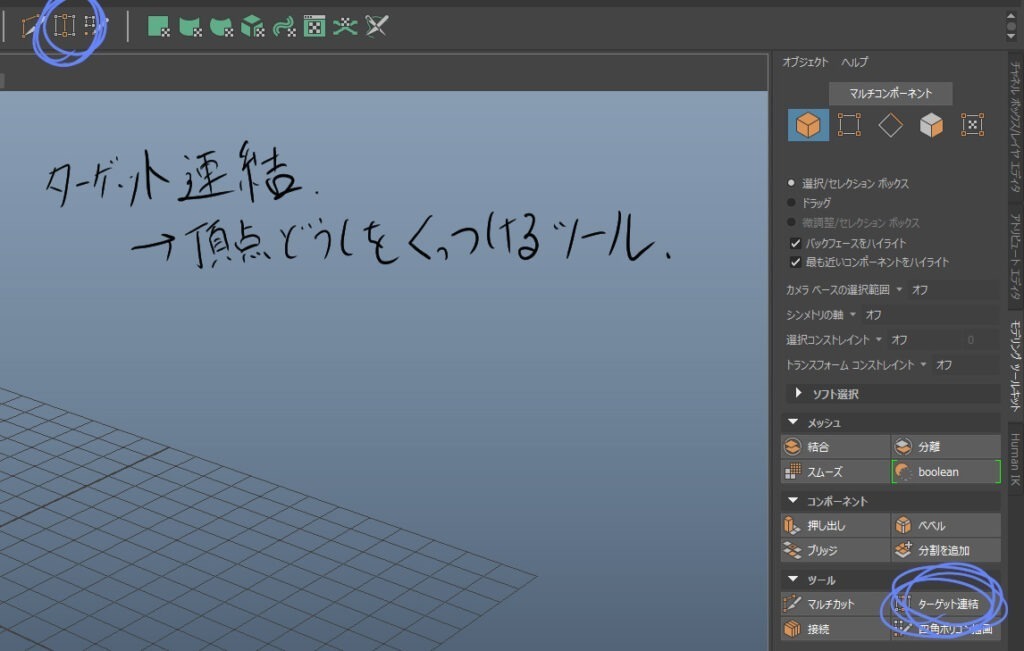
ターゲット連結ツールの主な機能と利点
- 頂点の統合: 2つの頂点を1つに結合し、クリーンなトポロジーを作成します。複雑なメッシュの修正に役立ちます。
- エッジの連結: エッジをターゲット頂点にドラッグして結合し、メッシュを再構築します。
- 効率的なモデリング: ジオメトリの調整やエッジフローの最適化が簡単に行えるため、作業の効率が向上します。
使用方法

- ターゲット連結ツールの起動: ツールメニューから [Mesh Tools] > [Target Weld Tool] を選択します。または、ツールバーから直接選択することもできます。
- 頂点の選択: 結合したい頂点やエッジをクリックして選択します。
- ターゲットへのドラッグ: 選択した頂点やエッジを目的のターゲット頂点にドラッグします。ターゲットにドロップすると、頂点やエッジが連結されます。
- ツールの解除: 作業が完了したら、ターゲット連結ツールを解除して通常の選択モードに戻ります。
例
- 複数の頂点を1つにまとめる: モデルの頂点が重なっている場合や不要な頂点を削減したい場合に、ターゲット連結ツールを使用して簡単に統合できます。
- エッジフローの調整: メッシュのエッジフローを整えるために、エッジを特定の頂点に連結し、スムーズなトポロジーを実現します。
3. 四角ポリゴン描画
Mayaの四角ポリゴン描画ツールは、リトポロジー作業やメッシュの詳細の追加に使用される強力なツールです。このツールを使用すると、既存のジオメトリ上に新しいクリーンなトポロジーを描くことができます。
主な機能と利点
- リトポロジー: 高解像度のモデルから低解像度のメッシュを作成する際に、効率的なワークフローを提供します。
- ポリゴンの手動配置: ユーザーが直接コントロールすることで、ポリゴンの形状とフローを精密に調整できます。
- 対話式のモデリング: メッシュ上にポイントを置き、四角形を形成することで直感的にモデリングが行えます。
使用方法
- 四角ポリゴン描画ツールの起動: モデリングツールキットから [Quad Draw Tool] を選択します。
- ポイントの配置: メッシュ上にポイントをクリックして配置し、四角形を形成します。
- 四角形の作成: 配置したポイントを結んで四角形を描きます。これを繰り返すことで、新しいトポロジーを形成します。
- ツールの解除: 作業が完了したら、他のツールを選択するか、[Quad Draw Tool] を再度クリックして終了します。
例
- キャラクターのリトポロジー: スキャンしたキャラクターのデータや彫刻したモデルの上に、アニメーションに適したトポロジーを描きます。
- ディテールの追加: 既存のメッシュに追加のディテールを手動で描き込むことができます。
Mayaの四角ポリゴン描画ツールを使用することで、モデルのトポロジーを改善し、よりクリーンで効率的なメッシュを作成することができます。リトポロジー作業やディテールの追加において、このツールは非常に有効です。また、ユーザーが直接コントロールできるため、望む形状を正確に作り出すことが可能になります。
4. ソフト選択
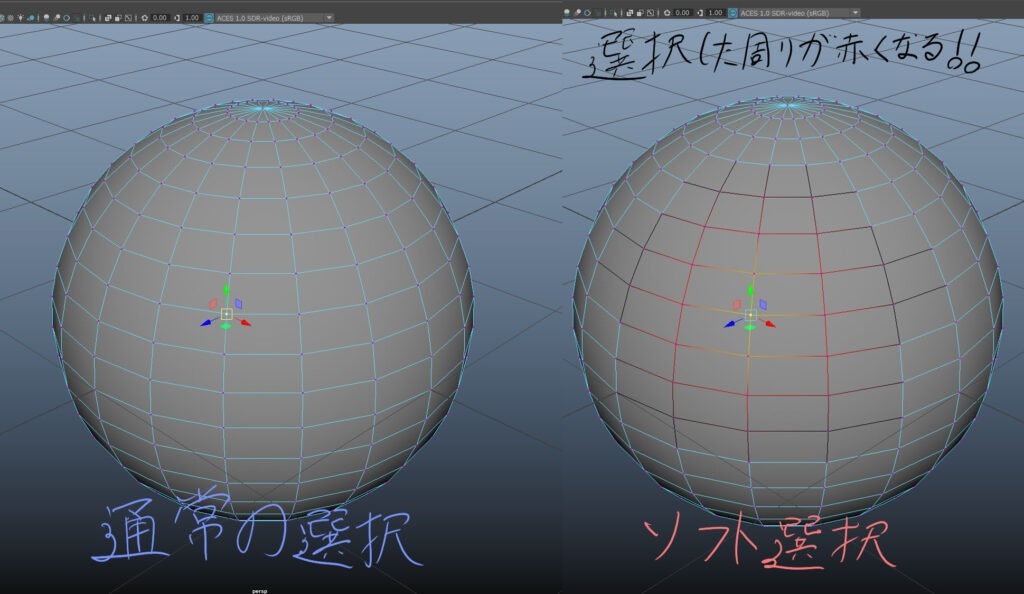
Mayaのソフト選択(Soft Selection)機能は、選択した頂点、エッジ、またはフェイスに対して影響を及ぼす範囲を滑らかに広げることで、より自然な形状の変形を行うためのツールです。これにより、オブジェクトを編集する際に、急激な変形を避けてスムーズな変形を実現することができます。
ソフト選択の利点
- 滑らかな変形: 影響範囲が徐々に減少するため、選択した部分だけでなく、その周囲も滑らかに変形します。
- 自然な結果: キャラクターモデリングやオーガニックモデリングにおいて、リアルで自然な形状を作成するのに役立ちます。
- 効率的な操作: 一度に広範囲を編集できるため、作業の効率が向上します。
使用方法
- ソフト選択の有効化: ソフト選択を有効にするには、オブジェクトモードまたはコンポーネントモードで選択ツールを使用中にキーボードの「B」キーを押します。もう一度「B」キーを押すと、ソフト選択が無効になります。
- 影響範囲の調整: ソフト選択が有効な状態で、「B」キーを押しながら左クリックドラッグすることで、影響範囲を調整できます。内側にドラッグすると範囲が狭くなり、外側にドラッグすると範囲が広がります。
- 選択と変形: ソフト選択が有効な状態で頂点、エッジ、フェイスを選択し、移動、回転、スケールなどの変形を行います。
ソフト選択の設定
- Tool Settingsウィンドウ: ソフト選択の詳細設定は、ツール設定(Tool Settings)ウィンドウから行えます。このウィンドウは、選択ツールをダブルクリックするか、ステータスバーのツール設定アイコンをクリックして開きます。
- Falloff Curve(減衰カーブ): ソフト選択の影響範囲のプロファイルを設定できます。デフォルトのカーブを変更して、影響の減衰をカスタマイズすることができます。
- Falloff Radius(影響半径): ソフト選択の影響範囲の半径を数値で設定できます。これにより、ドラッグ操作に頼らず、正確な影響範囲を指定できます。
例
- キャラクターモデリング: 顔の頬や筋肉を自然に膨らませたり、縮めたりする際に、ソフト選択を使うことで、よりリアルな表現が可能です。
- ランドスケープモデリング: 地形の起伏を滑らかに調整する際に、ソフト選択を使って広範囲に影響を及ぼすことができます。
5. 位置合わせツール
Mayaの位置合わせツール(Align Tool)は、複数のオブジェクトやコンポーネントを特定の基準に基づいて整列させるための機能です。位置合わせツールを使用すると、オブジェクトを正確に配置することができ、モデリングやシーンの構築において非常に便利です。

位置合わせツールの主な機能
- Translate Align(平行移動の位置合わせ): 選択したオブジェクトやコンポーネントを基準オブジェクトに対してX、Y、Z軸に沿って整列させます。
- Rotate Align(回転の位置合わせ): 選択したオブジェクトやコンポーネントを基準オブジェクトに対して回転軸を合わせます。
- Scale Align(スケールの位置合わせ): 選択したオブジェクトやコンポーネントのスケールを基準オブジェクトに合わせます。
使用方法
- オブジェクトの選択: 位置合わせしたいオブジェクトを選択します。複数選択することも可能です。
- 基準オブジェクトの選択: 最後に基準となるオブジェクトを選択します。通常、基準オブジェクトはShiftキーを押しながらクリックして最後に選択します。
- Align Toolの起動: Mayaのメインメニューから [Modify] > [Align] > [Align Tool] を選択します。
- 整列オプションの設定: Align Toolのオプションボックスで整列方法を選択します。X、Y、Z軸に沿った平行移動や回転、スケールの位置合わせを指定できます。
例
- モデリングの際に複数のオブジェクトを正確に整列させたい場合: テーブルの上に等間隔にオブジェクトを配置するなど、精密な配置が求められるシーンで役立ちます。
- シーンのセットアップ時にオブジェクトを基準に対して配置したい場合: 家具を部屋の中央に配置するなど、特定の基準に従ってオブジェクトを整列させる場面で使用します。
Mayaでよく使う便利な小技
6. Shift+移動で複製しながら移動させる
MayaでShiftキーを押しながらオブジェクトを移動すると、選択したオブジェクトが複製されます。この操作は「Duplicate with Transform」と呼ばれ、移動、回転、スケール操作と組み合わせて使うことで、元のオブジェクトのトランスフォームを保持したまま、新しいオブジェクトを作成できます。
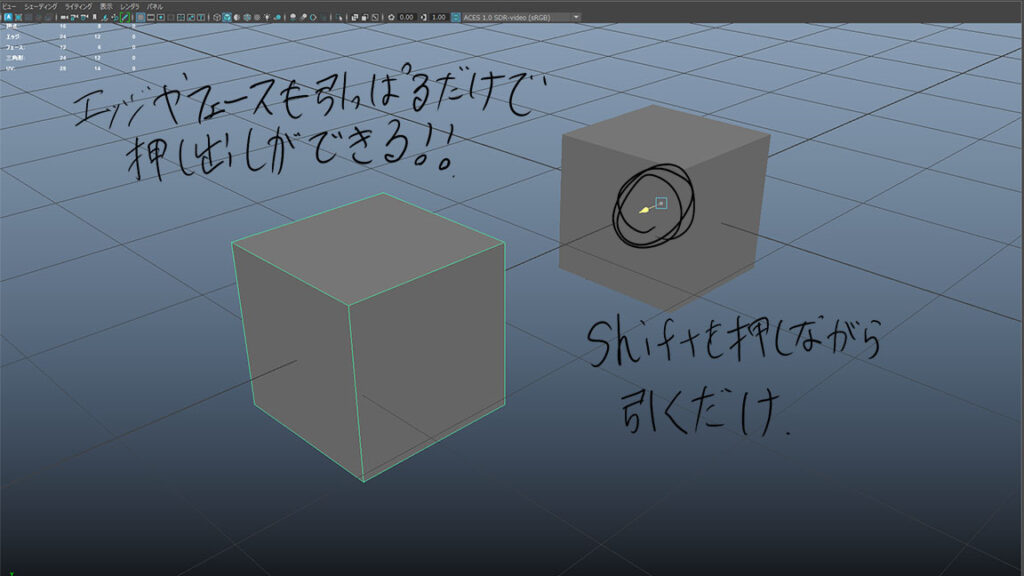
手順と機能
- オブジェクトの選択: 複製したいオブジェクトを選択します。
- Shiftキーを押しながら移動: Shiftキーを押し続けながら、移動ツール(Wキー)を使ってオブジェクトをドラッグします。
- 複製の作成: 移動が完了すると、新しいオブジェクトが元のオブジェクトと同じトランスフォーム設定で複製されます。
主な利点
- 迅速な複製: シーン内で複数の同一オブジェクトを配置する際に便利です。
- 同一トランスフォームの保持: 元のオブジェクトの位置、回転、スケールを保ったまま複製されるため、整列や配置が簡単です。
例
- シーン内の複数の家具配置: 部屋の中に同じ椅子を複数配置する際に、Shiftキーを使って簡単に複製できます。
- モデリング作業でのパーツ複製: 複雑なモデルを作成する際に、同じ部品を複数使用する場合、効率的にパーツを複製して配置できます。
7. Tab+左クリックでなぞる
Mayaにおいて、Tabキーを押しながら左クリックすることで、ポリゴンメッシュや曲面上をなぞることができる機能があります。これは「エッジループ選択 (Edge Loop Selection)」と呼ばれ、特定のエッジのループを選択するための便利な方法です。
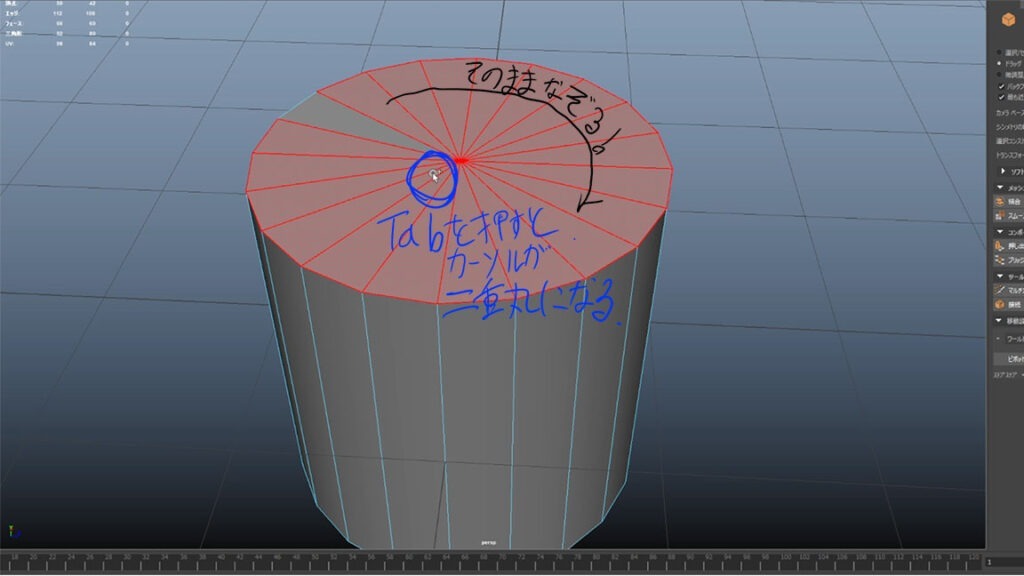
エッジループ選択の方法と利点
- 選択の開始: Tabキーを押しながら、左クリックでエッジを選択します。この操作はエッジループの始点を設定します。
- 自動的な選択: マウスカーソルの近くにあるエッジのループが自動的に選択されます。Mayaは自動的にエッジループを検出して選択します。
- ループの選択: マウスを移動させることで、別のエッジループを選択することができます。これにより、複数のエッジループを連続して選択することができます。
利点と使用例
- 効率的な選択: 複雑な形状のエッジループを素早く選択できます。特にキャラクターモデリングやオーガニックモデリングで役立ちます。
- 精密な操作: エッジループ選択を使用することで、正確なエッジの選択が可能になり、モデルの詳細な調整が行えます。
- ループの操作: 選択したエッジループに対して、編集や変形を加えることで、スムーズな形状の修正ができます。
注意点
- 頂点とエッジの選択: Tabキーを押しながら左クリックすると、エッジのループが選択されます。頂点やフェイスを選択したい場合は、対応するモードを切り替える必要があります。
- カスタム設定: Mayaの設定で、エッジループの選択方法や挙動をカスタマイズすることができます。たとえば、選択するエッジループの方向や範囲を調整することができます。
8. スムーズ表示


Mayaにおける3キーのスムーズ表示機能は、モデルに適用されるスムーズプレビューを有効にするショートカットです。この機能は、モデリング中にポリゴンメッシュの滑らかな形状を素早く確認するために使用されます。
主な機能と利点
- リアルタイムプレビュー: モデルの滑らかなバージョンをリアルタイムでプレビューし、ディテールの追加や調整を行うことができます。
- サブディビジョンの適用: スムーズプレビューはサブディビジョンサーフェスの一時的な適用として機能し、高解像度のメッシュを即座にシミュレートします。
- ワークフローの効率化: 実際にジオメトリを細分化することなく、滑らかな表面を確認できるため、作業プロセスがスピードアップします。
使用方法
- スムーズプレビューの起動: モデルのポリゴンメッシュを選択し、キーボードの3キーを押します。
- プレビューの確認: モデルが自動的に滑らかな表示に切り替わります。これにより、メッシュの全体的な形状とフローを確認できます。
- スムーズプレビューの解除: 1キーを押すことで、スムーズプレビューを解除し、元のポリゴンメッシュに戻ります。
例
- キャラクターモデリング: キャラクターの顔や体の滑らかな曲線をチェックするために、スムーズプレビューを使用します。
- オーガニック形状の確認: 自然界のオブジェクトや生物のモデリング時に、滑らかな表面を確認するために役立ちます。
Mayaのスムーズ表示機能を使うことで、モデリングの精度を高めながら、効率的に作業を進めることができます。特に複雑な形状や滑らかな曲線が必要なモデルにおいて、この機能は非常に有効です。また、最終的なレンダリング前にメッシュの品質を確認する際にも役立ちます。
9. Ctrl+1(選択項目の分離)
MayaのCtrl+1のショートカットは、選択項目の分離(Isolate Select)機能を有効にするために使用されます。この機能は、大規模なシーンや複雑なモデルの中で特定のオブジェクトやコンポーネントに集中する際に非常に便利です。
主な機能と利点
- 集中的な作業: シーン内の他のオブジェクトを非表示にし、選択した項目のみを表示することで、集中して作業を行うことができます。
- ビューポートのクリア: 不要なオブジェクトを一時的にビューポートから取り除くことで、視覚的な混乱を減らし、パフォーマンスを向上させます。
- 簡単な切り替え: 分離表示を有効にしたり無効にしたりするのが簡単で、ワンクリックで元のシーンビューに戻ることができます。
使用方法
- 分離表示の起動: 選択したいオブジェクトやコンポーネントを選択し、Ctrl+1を押します。
- 分離表示の確認: 選択した項目以外のすべてがビューポートから消え、選択した項目のみが表示されます。
- 分離表示の解除: 再度Ctrl+1を押すことで、分離表示を解除し、シーン内の全てのオブジェクトがビューポートに戻ります。
例
- 複雑なシーンの編集: 大規模な建築シーンで特定の部屋やオブジェクトに焦点を当てたい場合、分離表示を使用して他の要素を一時的に隠します。
- キャラクターのディテール作業: キャラクターモデルの特定の部分、例えば顔や手に細かい作業をする際に、他の部分を隠して集中できます。
Mayaの選択項目の分離機能を使用することで、作業の効率を大幅に向上させることができます。特に、多くのオブジェクトが存在するシーンや、細部に注意を払う必要がある作業において、この機能は非常に役立ちます。また、ビューポートのパフォーマンスを向上させる効果もあります。
10. 選択項目の表示、非表示
MayaのHキーは、選択したオブジェクトやコンポーネントの表示・非表示を切り替えるショートカットです。この機能は、作業中に特定の要素を一時的に隠すことで、他の部分に集中するのに役立ちます。
主な機能と利点
- ビューポートの整理: 必要ないオブジェクトを隠すことで、ビューポートをすっきりさせ、作業に集中できます。
- 作業の効率化: シーン内の特定のオブジェクトを隠すことで、他のオブジェクトの編集が容易になります。
- シンプルな操作: キーボードの一つのキーで簡単に表示・非表示を切り替えることができます。
使用方法
- 表示・非表示の切り替え: 選択したいオブジェクトやコンポーネントを選択し、Hキーを押します。
- 非表示の確認: 選択したオブジェクトがビューポートから消え、作業が必要な部分だけが表示されます。
- 表示の復帰: Shift + Hを押すことで、非表示にしたオブジェクトを再表示します。
例
- シーンの整理: 複数のオブジェクトがあるシーンで、特定のオブジェクトを一時的に隠して、他のオブジェクトに焦点を当てます。
- アニメーションの準備: アニメーションシーンでキャラクター以外の背景要素を隠し、キャラクターの動きに集中します。
MayaのHキーを使うことで、シーン内でのオブジェクト管理がより柔軟になり、効率的なモデリングやアニメーション作業が可能になります。また、ビューポートの見やすさを保ちながら、必要な部分だけに集中できるため、作業の質を向上させることができます。
11.焦点距離を合わせる(F)
Mayaでキーボードの「F」キーを押すと、選択したオブジェクトやコンポーネント(頂点、エッジ、フェイス)にフォーカスします。この機能は「フレーム選択 (Frame Selection)」と呼ばれ、ビューポート内で選択したアイテムを画面中央にズームインして表示します。
フレーム選択 (Frame Selection) の利点
- 迅速なズームイン: 選択したオブジェクトやコンポーネントにすぐにズームインできるため、大きなシーンや複雑なモデルで特定の部分を迅速に見つけるのに便利です。
- 精密な編集: 編集したい部分に素早くフォーカスできるので、細かい調整や編集作業が容易になります。
- 視点のリセット: ビューポートの視点をリセットし、選択したアイテムを中心に再配置することで、作業の流れがスムーズになります。
使用方法
- オブジェクトを選択: フレーム選択したいオブジェクトやコンポーネント(頂点、エッジ、フェイス)を選択します。
- Fキーを押す: キーボードの「F」キーを押します。
これで、選択したアイテムがビューポートの中央に表示され、適切なズームレベルに調整されます。
例
- モデリング作業中に特定の頂点やエッジを細かく調整する場合。
- シーン内の複数のオブジェクトから特定のオブジェクトに素早くフォーカスしたい場合。
フレーム選択機能を活用することで、作業効率が大幅に向上します。Mayaを使ったモデリングやシーン管理の際には、ぜひこの便利なショートカットを覚えておくと良いでしょう。
12.カメラの動きを1つ戻す(カメラアンドゥ機能)
MayaのAlt+Zショートカットは、カメラの最後の動きを1つ戻すために使用される機能です。このコマンドは、ビューポート内でのカメラ操作を誤って行った場合や、前の視点に戻りたい時に便利です。
主な機能と利点
- 即時の修正: カメラの位置や角度を誤って変更した場合、すぐに元の状態に戻すことができます。
- ビューポートの管理: 複数のカメラアングルを試しながら、簡単に前の視点に戻ることが可能です。
- ワークフローのスムーズ化: カメラの動きを段階的に戻すことで、作業の流れをスムーズに保ちます。
使用方法
- カメラアンドゥの実行: ビューポート内でカメラを動かした後、Alt+Zを押します。
- 動きの確認: カメラが直前の位置や角度に戻ります。
- 複数回のアンドゥ: 必要に応じて、Alt+Zを複数回押すことで、さらに前のカメラの状態に戻ることができます。
例
- ビューポートの調整: シーン内でのカメラの位置を微調整しながら、不要な動きをすぐに取り消すことができます。
- アニメーションのプレビュー: アニメーションのカメラワークを確認する際に、異なるアングルからの視点を素早く切り替えることができます。
Mayaのカメラアンドゥ機能を使用することで、ビューポート内でのカメラ操作がより柔軟になり、作業の効率を向上させることができます。特に、シーンの構成やアニメーションのプレビューを行う際に、この機能は非常に役立ちます。また、誤操作をした場合のストレスを軽減する効果もあります。
まとめ
Mayaのモデリングツールは、初心者からプロフェッショナルまで幅広く活用できる強力な機能を備えています。ここで紹介したツールを駆使することで、効率的に高品質な3Dモデルを作成することができるでしょう。モデリングの技術を磨くために、これらのツールを積極的に活用してみてください。
この記事が役に立ったら、ぜひシェアしてください。また、質問やコメントがあればお気軽にどうぞ!





コメント