今回はサブスタンスペインターのアンカーポイント機能を使って塗装の禿げた立体感のある金属のマテリアルの作成方法について解説していきます!1回作ってしまえば他のプロジェクトにも使いまわせたり、使いたいものに合わせて簡単に調整できるので、この記事を読んでこのマテリアルを作ってみましょう!特にフォトリアル系のモデリングを行いたい人は使いやすいマテリアルになっています。
この記事のレベル
| 初心者 | (4.0) |
| 重要度 | (4.5) |
| 難しさ | (3.0) |

SubstansePainterを使ったことがない初心者の方でもできるように丁寧に解説しているので是非最後まで読んでみてください!
モデルの準備(MeetMat)
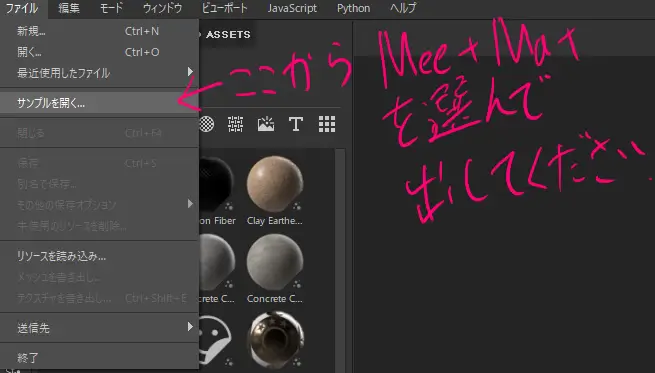
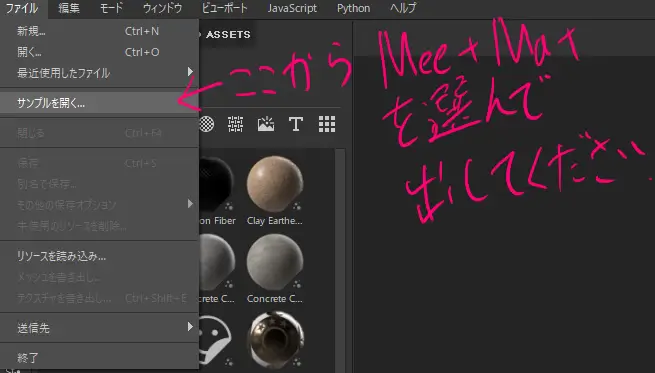
今回は汎用マテリアルなのでSubstancePainterに読み込ませるモデルは何でもいいのですが、「MeetMat」を使うことにしましょう!ファイル→サンプル読み込みから「MeetMat」を選んでください。するとMeetMatのモデルが読み込まれたと思います。


使うレイヤーの準備
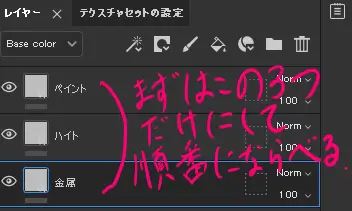
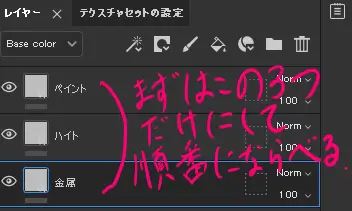
MeetMatを出せたら、まず最初にできたレイヤーを削除してから、塗りつぶしレイヤーを3つ作ってください。そしてそれらそれぞれの名前を「ペイント」、「ハイト」、「金属」に変えてください。そして順番を上から「ペイント」、「ハイト」、「金属」になるように並べ替えます。それが出来たら各レイヤーの基本設定を行っていきます。
ペイントのレイヤー
ペイントのレイヤーにまずは色を付けましょう。ここの部分が金属の塗装の色になります。今回は赤でやっていきますが、あとから色は変えられるので好きな色で大丈夫です!
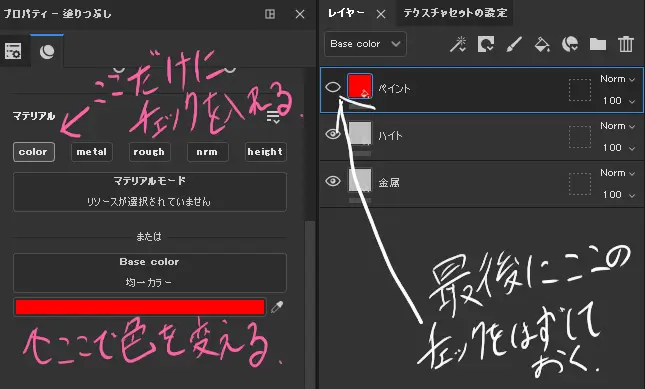
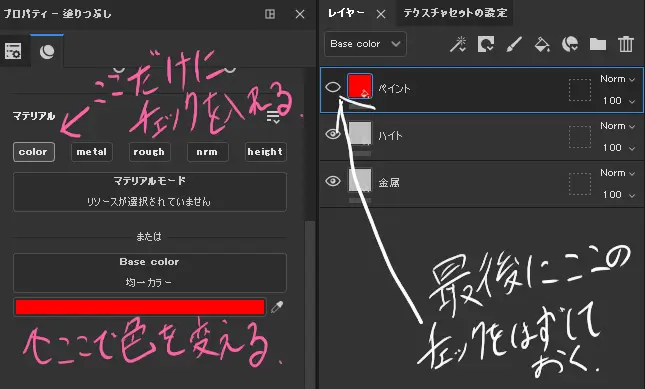
そしてペイントレイヤーのプロパティからcolor以外のチェックを外しBase color以外の項目がなくなるようにします。それが完了したらペイントレイヤーを非表示にしておきます。ペイントレイヤーは終盤まで非表示のままで大丈夫です。
ハイトのレイヤー
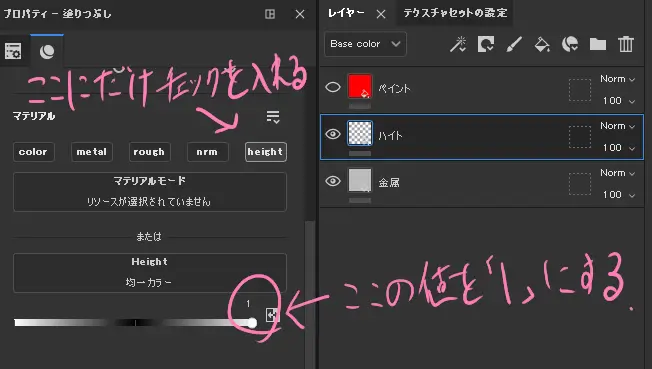
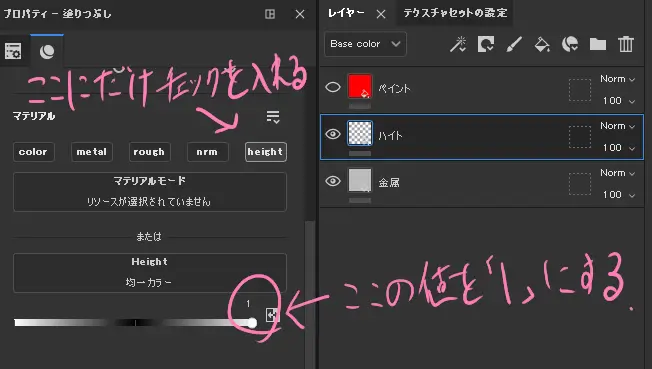
ハイトレイヤーのプロパティからheight以外のチェックを外しHight以外の項目がなくなるようにします。またこの時heightの項目にチェックが入っていない場合はチェックを入れてHightの項目を出してください。そしてそのHightの値を1にしてください。
金属のレイヤー
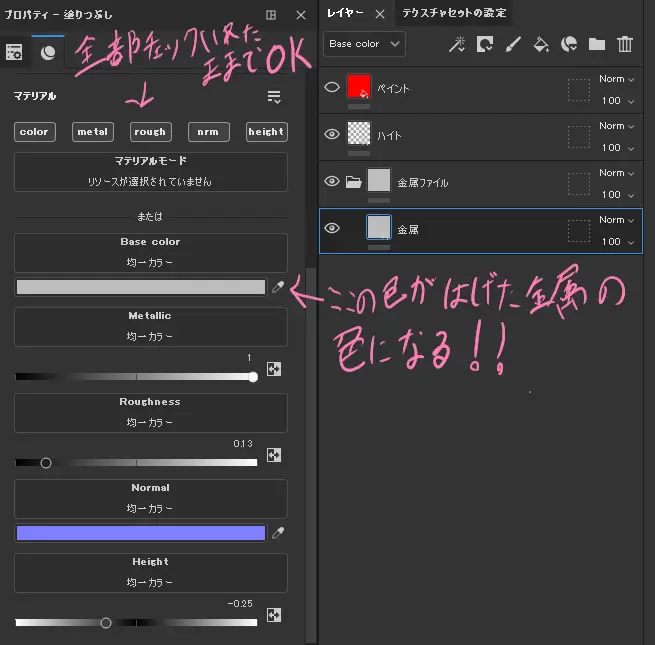
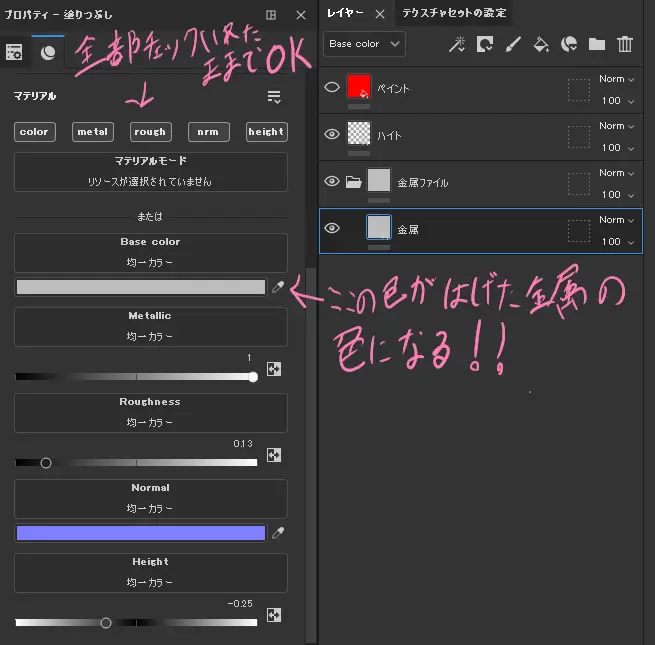
金属のレイヤーを選択した状態でCtrl+Gでファイルを作成してください。作成したファイルの中に「金属」のレイヤーが入っていれば大丈夫です。そしてできたファイルを「金属ファイル」と名前を変えておきましょう。そしてもう一度、金属のレイヤーを選択して金属のプロパティーをいじっていきます。プロパティ内のMetallicの値を1にします。続いてRoughnessの値を0.13くらいにします。そしてHeightの値を-0.25くらいにしてください。
金属の剥がれを作成する
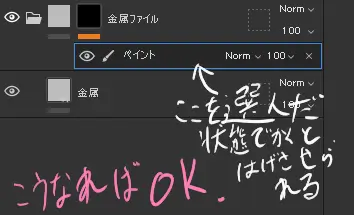
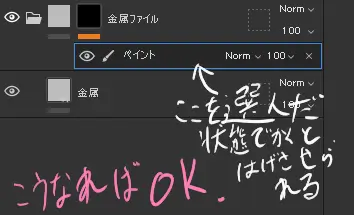
先ほど作成した「金属ファイル」を選択して右クリック、黒マスクを追加してください。そして黒マスクの上で右クリック→ペイントを追加します。追加したペイントを選択した状態でオブジェクトを塗ると塗装を禿げ(へこみ)を追加することができます
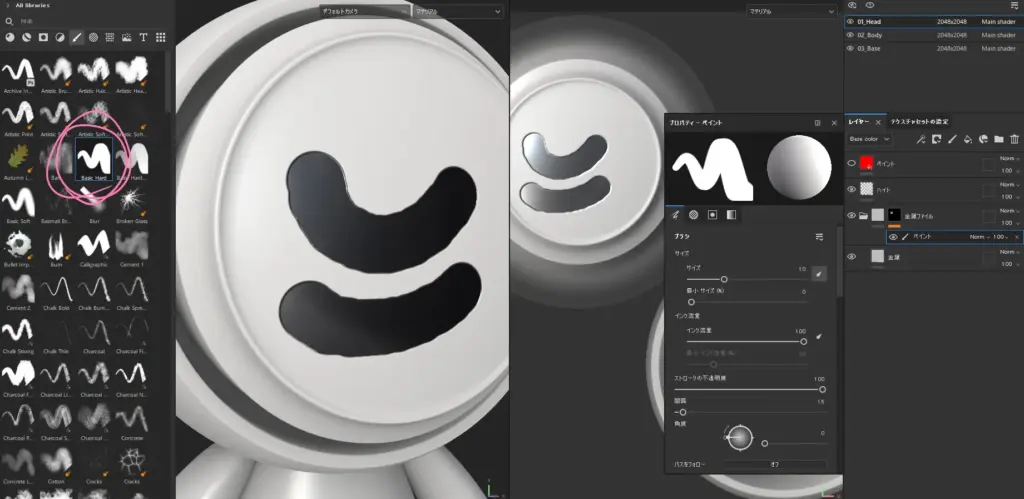
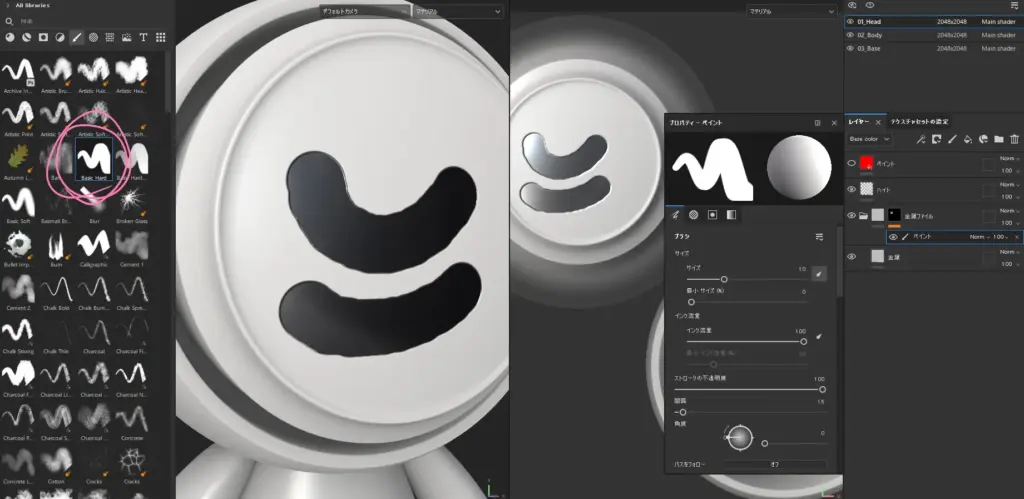
※この時使うペンはBasicHard(ベーシックハード)などの周りがボケないものを選ぶといいです。また最初に作成した金属のレイヤーの中のHightの値をいじるとへこみ具合が変わります。一応先ほど設定していれば-0.25くらいになっていると思うので基本はこのままでOKです。もし、へこみ具合をいじりたい場合はここをいじるようにしましょう。
アンカーポイント機能を使ってクオリティーを上げる
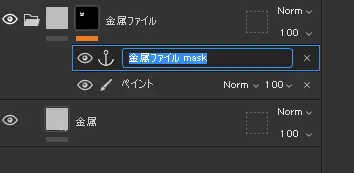
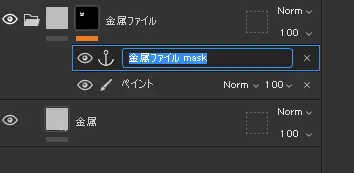
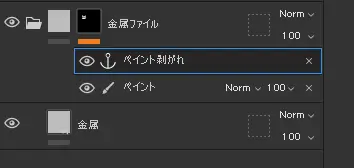
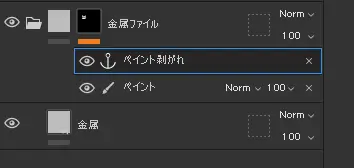
金属ファイルの黒マスクを右クリック→アンカーポイントの追加でアンカーポイントを作成します。そして作成したアンカーポイントの名前を「ペイント剥がれ」としておきます。
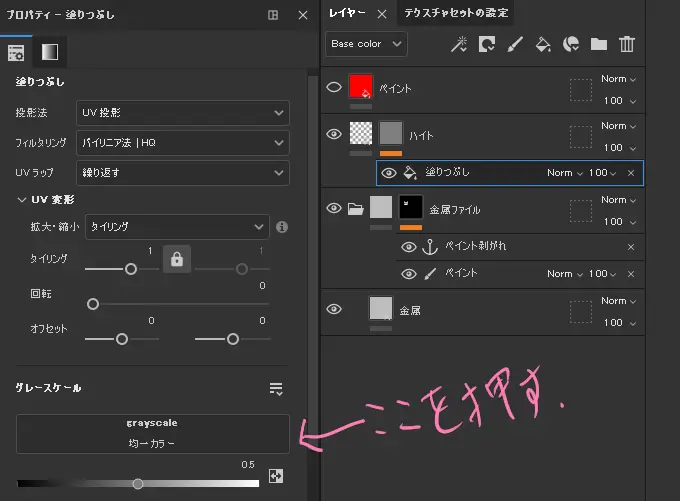
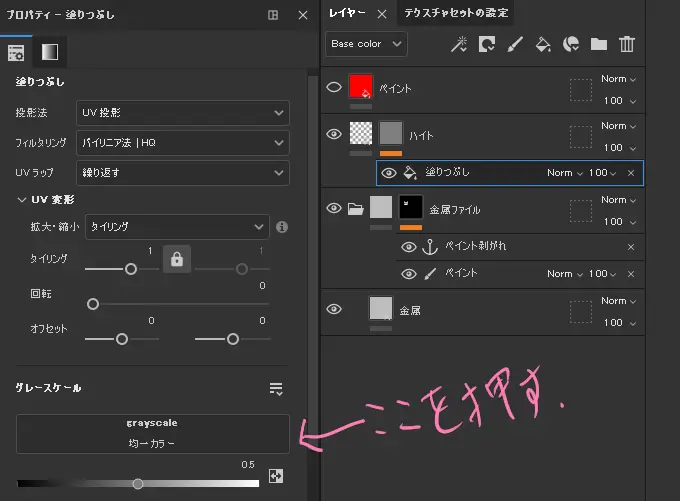
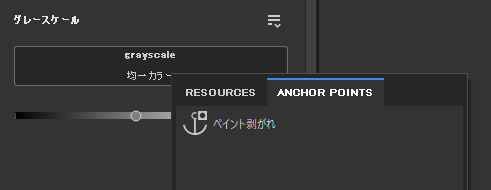
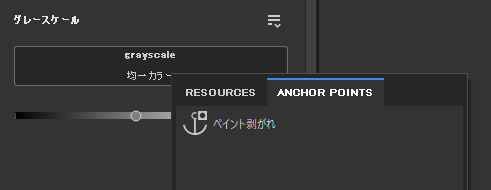
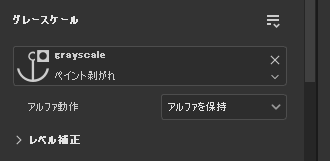
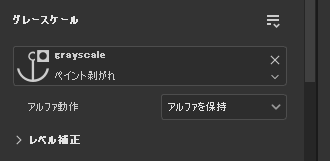
次にハイトのレイヤーに右クリックで黒マスクを作成します。そしてその黒マスクを右クリック→塗りつぶしを追加で塗りつぶしレイヤーを追加しましょう。そして追加した塗りつぶしレイヤーのプロパティ内にあるグレースケールの均一カラーをクリック、ANCHOR POINTSを押すと先ほど作成した「ペイント剥がれ」があるのでそれを選択します。これによってこのレイヤーが先ほど作成したアンカーポイントと連動するようになりました。
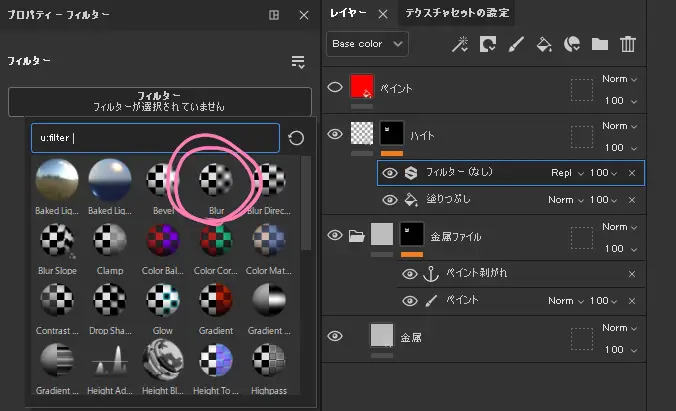
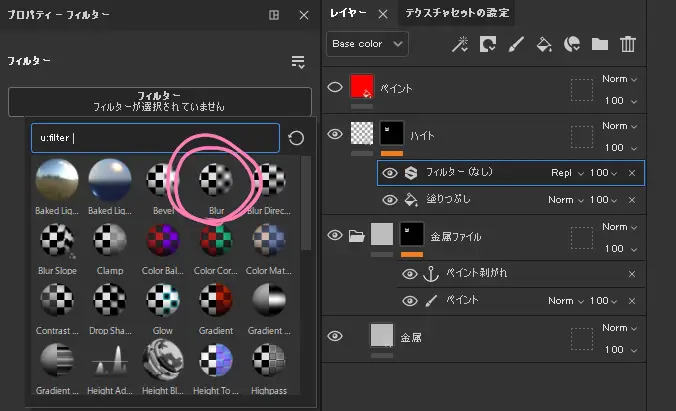
このままでは塗装されている部分と剥げている部分の境界がはっきりしすぎて違和感があるので修正をしていきます!塗りつぶしの上で右クリック→フィルターを追加→Blurを選ぶ。これをすることで境界の部分にぼけ具合を出せます。
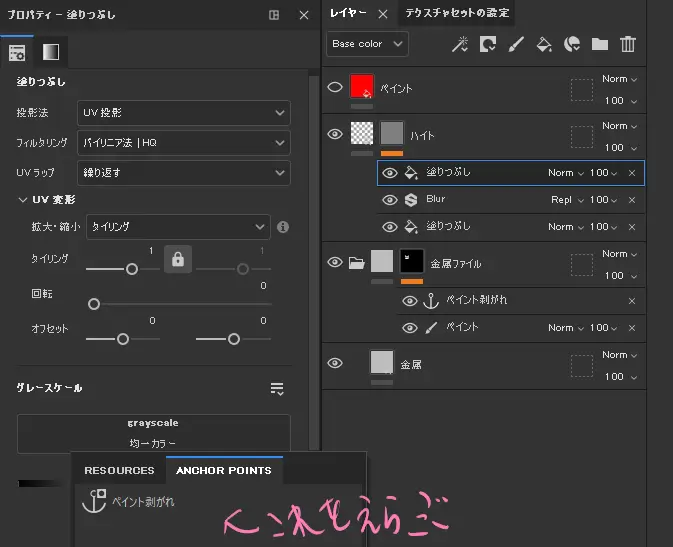
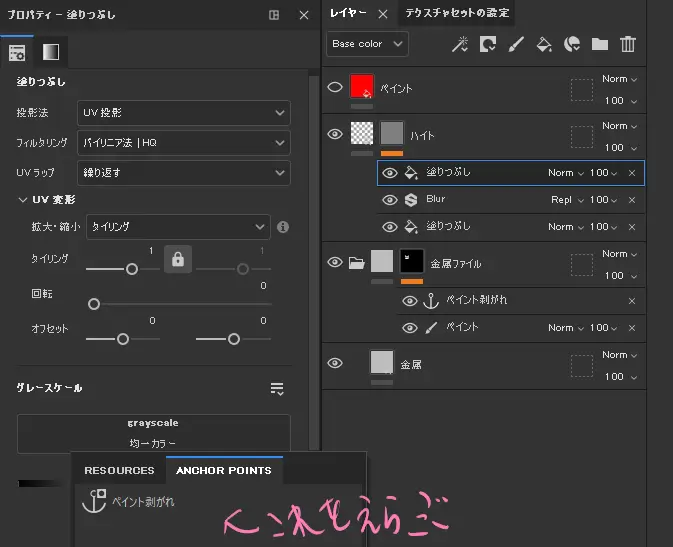
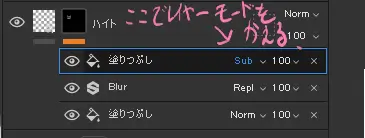
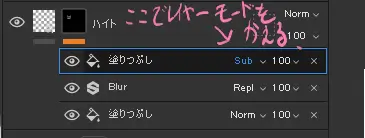
またその部分の上で右クリック→塗りつぶしを追加を行い、ここでもプロパティ内にあるグレースケールの均一カラーをクリック、ANCHOR POINTSを押すと先ほど作成した「ペイント剥がれ」があるのでそれを選択します。そしてレイヤーモードをSubtract(引き算)に変更しましょう!
ふちの部分にノイズを加える



ここまででもそれっぽいマテリアルになってきたと思うのですが、ここでさらにリアルに見せるため、ふちの部分にノイズを加えていきます!
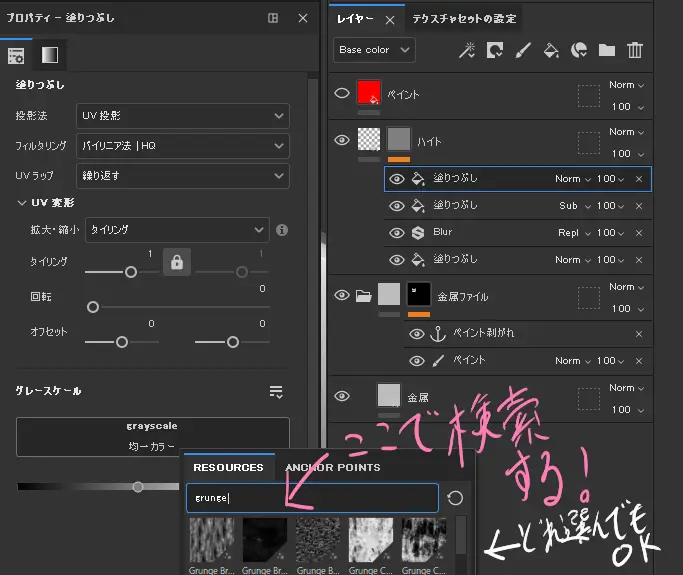
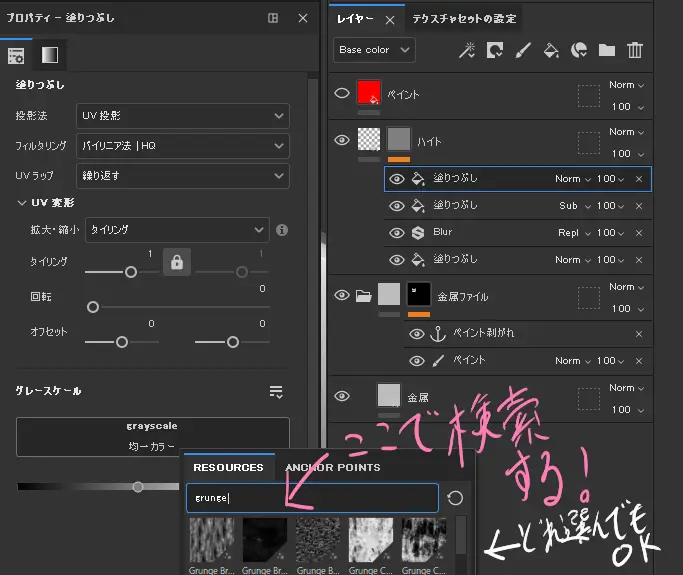
まずハイトの中に一番上の「塗りつぶし」に「塗りつぶし」を右クリックで追加します。グレースケールのRESOURCEの中の検索バーから「grunge」と検索します。その中で自分の好みのものを選んでレイヤーモードをSubtractにしましょう!その後いじった「塗りつぶし」をレイヤー内での場所を1つ下におろしておきましょう!
この時選ぶ「grunge」は何でもいいです!近くで見ないと模様までは分かりにくい部分なので好みのものを選ぶ形で問題ありません。


最後に今移動させた「塗りつぶし」の上で右クリック→エフェクトを追加→Blurを選んでブラーをかけましょう!ほかにもエフェクトを追加で「warp」を入れてみるのもおすすめです!
最後の調整



この作業で最後になります、ここまでやり切れば後は書き出すだけ!
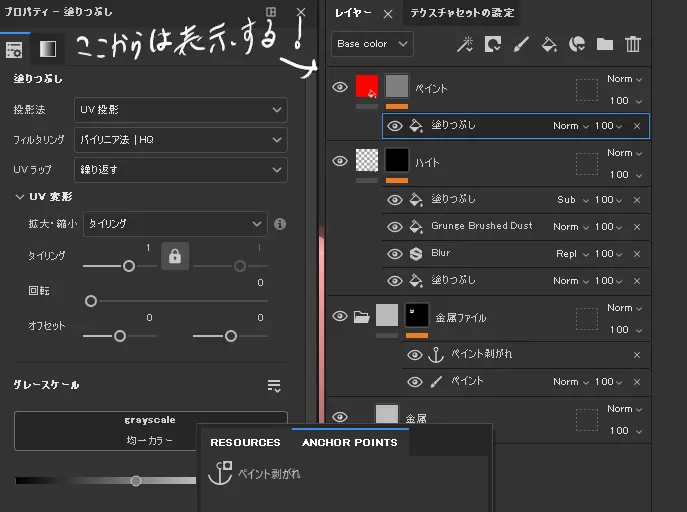
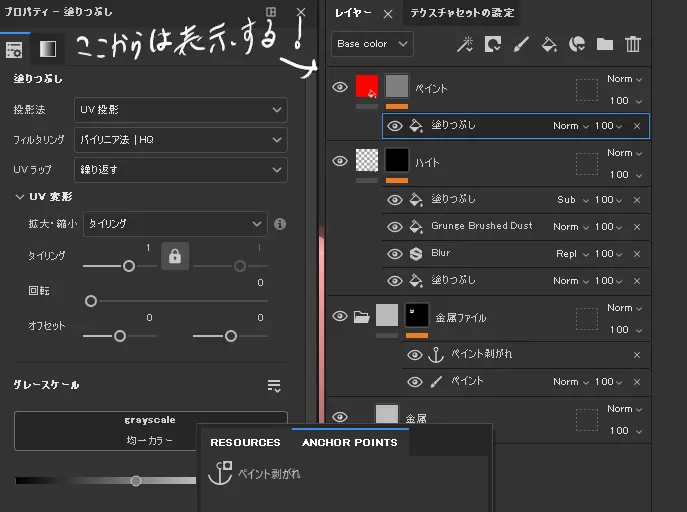
最初に作ったペイントのレイヤーに黒マスクを追加します。そして作成した黒マスクの部分の上で右クリック→塗りつぶしを追加します。塗りつぶしのグレースケールからANCHOR POINTS→先ほど作ったアンカーポイントを選びましょう!
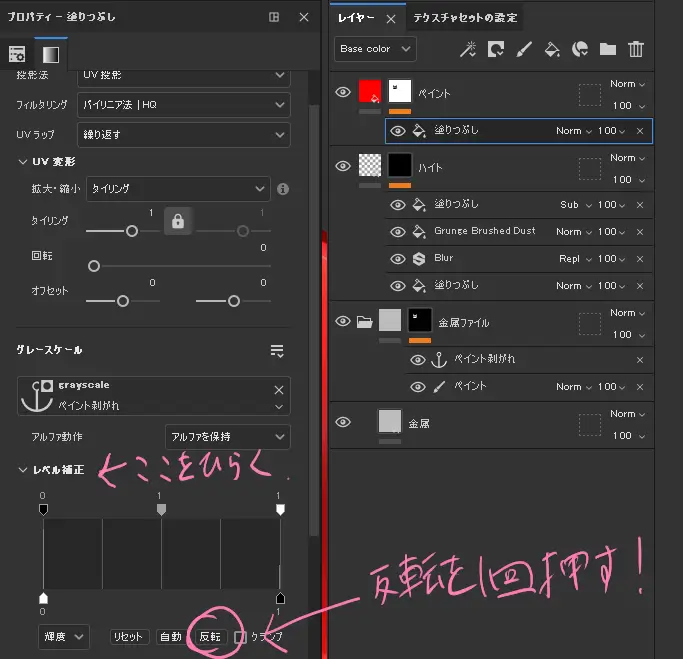
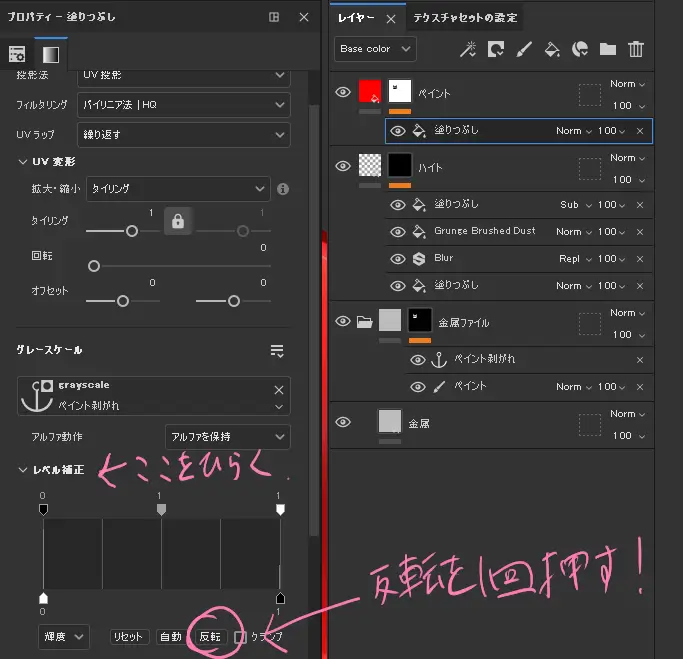
アンカーポイントが選び終わったら、プロパティの一番下にある「レベル補正」を開いて「反転」を押します。このままだと剥げている部分のふちが汚いので、今いじっている「塗りつぶし」レイヤーの上にフィルターを追加→Blurを追加、そしてその上に右クリック→レベル補正を追加します。
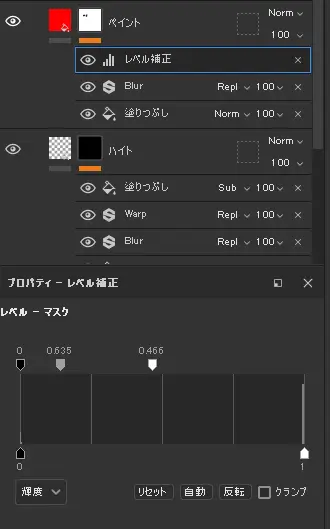
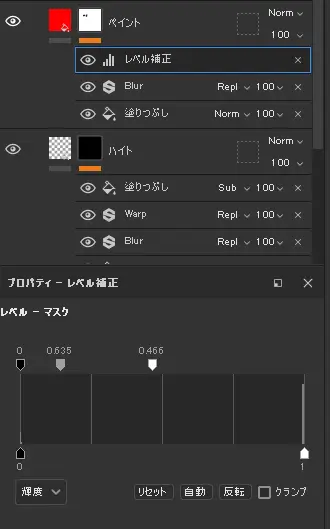
今作ったレベル補正のレイヤーにある、グラフの右上と中央上のバーを少し左にずらします。目安としては↑の画像くらい動かせばいいです。



これでマテリアルは完成になります!あとは書き出しを行っていつでもどこでもこのマテリアルを使えるようにしましょう!
マテリアルの書き出し
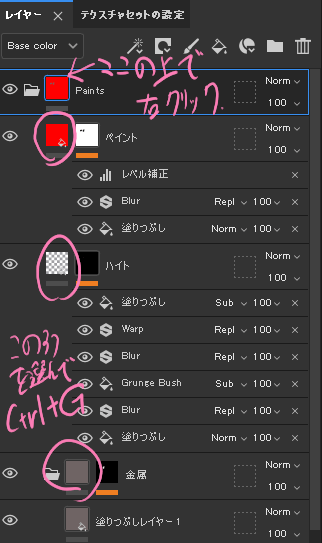
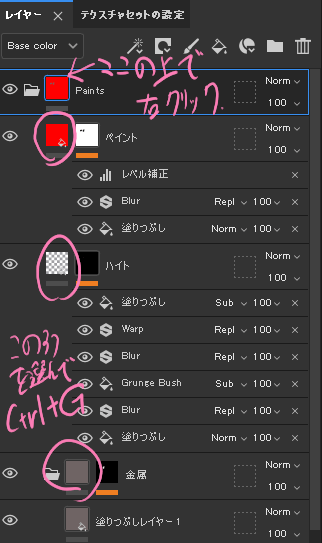
最初に作成した「ペイント」「ハイト」「金属」を選んでCtrl+Gで1つのファイルにまとめます。ファイルの名前をわかりやすいものに変更し、作成したファイルの上で右クリック→スマートマテリアル作成でマテリアルをライブラリに追加できます!
保存するときに着けた傷を消しておくことで、いつでも使える汎用型の金属マテリアルとして使うことができます。使用したいものに合わせて、金属の色を変え、傷をつけて使いましょう!
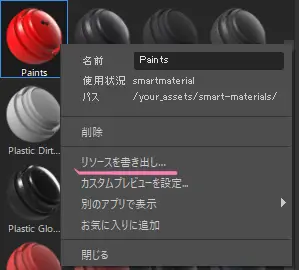
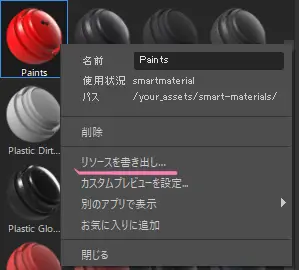
また、ライブラリに追加したマテリアルの上で右クリック→リソースを書き出しを選択することで、データとして書き出すことができます!ここで書き出したデータを使うことで他のPCのSubstancePainterでもこのマテリアルが使えるようになります。これにより他の人に作成したマテリアルを配布することもできます。
まとめ
今回はサブスタンスペインターで塗装のはげた金属マテリアルをアンカーポイントを使って作成しました。これ以外にもサブスタンスペインターでは簡単に作ることができるので是非たくさん試してみてください!
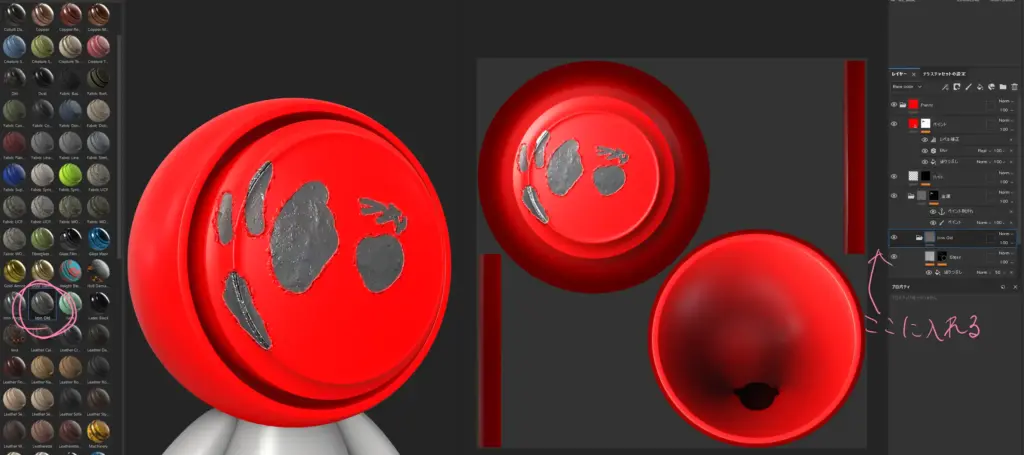
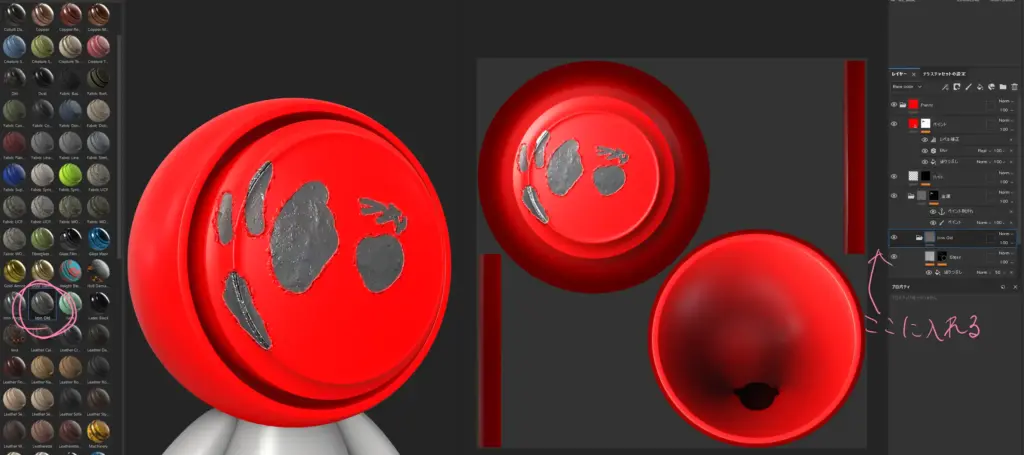
おまけなのですが金属レイヤーの中にある塗りつぶしレイヤーを別のマテリアルに変えると、剥げて見えるようになった部分の金属の質感などを変更できます。↑の画像はIron oldという名前のスマートマテリアルを入れたものになります。このように簡単にアレンジもできるのでこれらもぜひ試してください!


コメント